前回の講座ではGitLbのアカウントを制作しました。
今回は制作したアカウントとSourceTreeを紐づける作業をしていきます。
アカウントにSourceTreeをつなげることで非公開で制作したプロジェクトなどをSourceTreeからコマンドを入力することなく操作できるようになります。
Gitはコミット、プッシュ、プル、マージなど横文字が多いうえに、ブランチの概念を理解することが難しいです。
ただでさえGit自体の理解が難しいのにそこに使い慣れていないコマンド操作が加わるとさらに理解が難しくなります。
コードを書く前につまずいていてはよくないので直観的で理解しやすいSourceTreeを使用しましょう。
GitとSourceTreeをつなげる方法はMacとwindowsでやり方が少しことなります、今回はMacでのやり方を解説します。
windowsでのやり方を知りたいかたはこちらを参考にどうぞ。
Gitlabからアクセストークンを制作する
まずはGitLabにアクセスするために必要なトークンを発行しましょう。
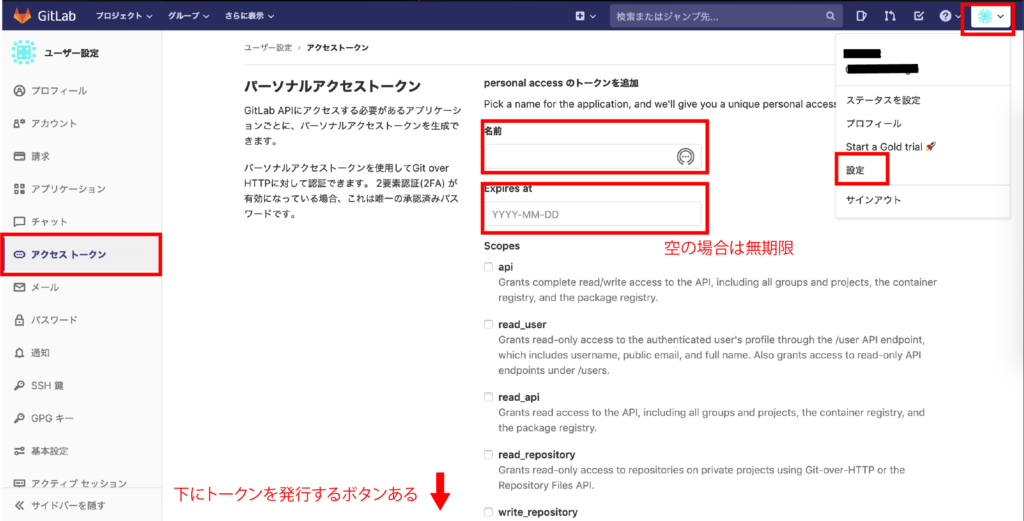
GitLabへログイン後、右上にあるアカウントから設定>アクセストークンのページから必要な情報を入力することで発行することができます。
- 名前
- 有効期限
- 有効範囲
【名前】名前は英文字で後で見ても何に使用しているのか判断できる名前を付けておきます。
【有効期限】有効期限は何も入力しなければ無期限になりますので、基本的には何も入力しなくてよいです。
【有効範囲】有効範囲(サポート)とは制作するアクセストークンにどこまでの権限を渡すかということです。自分がマスターなので全てにチェックを入れ、すべての権限を与えましょう。
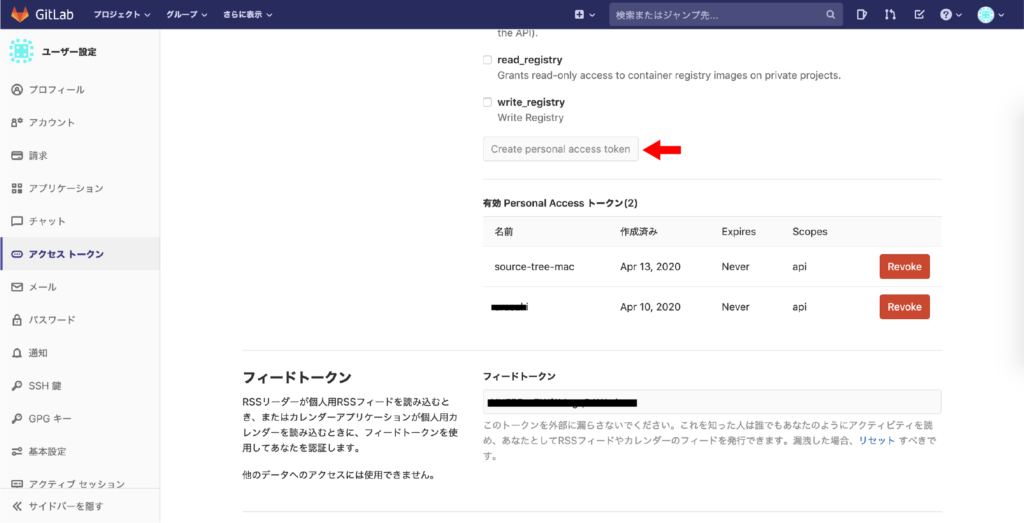
上記3つの情報を入力したら画面の下の方にある「Create personal access token(パーソナルアクセストークンを作成する)」ボタンをクリックしてアクセストークンを発行しましょう。
SourceTreeへgitlabのアカウントを追加する
アクセストークンを発行出来たらSourceTreeを開きGitLabと紐づける設定を行います。

ソースツーリーを開き設定マーク押し、アカウント>追加を選択し、必要項目を以下の通り埋めます。
- ホスト名:GitLab.comを選択
- ユーザー名:適当に
- パスワード:先ほど発行したアクセストークンを張り付ける
- プロトコル:sshを選択
- sshキー:キーを生成するボタンを押し、何も入力せず、制作ボタンを押す
上記の設定をおこなったら保存ボタンを押してアカウント紐づけは完了です。

