Gutenbergのブロックには値を調整できるフィールドをサイドーのブロックタブ部分に持たせる事ができます。
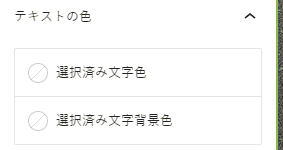
この記事ではこちらのようなフィールドを制作する方法を紹介します。
目次
InspectorControls
サイドバーへフィールドを追加するにはInspectorControlsコンポーネントを使用します。
@wordpress/block-editorからInspectorControlsをインポートし、メインとなるブロックのjsxとは並列にInspectorControlsコンポーネントを設置します。
ReactはrootNodeは1つですのでからタグを入れておきましょう。
import { InspectorControls, useBlockProps } from '@wordpress/block-editor';
import { PanelBody } from '@wordpress/components';
export default function Edit({ attributes, setAttributes }) {
return (
<>
<InspectorControls>
<PanelBody title={'フィールド名'}>
</PanelBody>
</InspectorControls>
<div {...useBlockProps()}>
block content
</div>
</>
);
};
PanelBodyを使用する事でクリックで展開できるフィールドの塊を作る事ができます。
inputを制作し、テキストを入力可能にする
制作例としてinputフィールドを表示し、テキストを入力する事が出来るフィールドを制作してみます。
テキスト入力はTextControlコンポーネントを使用する事で制作可能です。
import { InspectorControls, useBlockProps } from '@wordpress/block-editor';
import { PanelBody, TextControl } from '@wordpress/components';
export default function Edit({ attributes, setAttributes }) {
const { url } = attributes;
const saveUrl = (url) => {
setAttributes({ url });
};
return (
<>
<InspectorControls>
<PanelBody title={'リンク先'}>
<TextControl label="URL" value={url} onChange={saveUrl} />
</PanelBody>
</InspectorControls>
<div {...useBlockProps()}>
block content
</div>
</>
);
};
TextControlをインポートし、PanelBodyの子要素として配置します。
リンク先を入力する事が出来るフィールドという想定で、PanelBodyのタイトルはリンク先と記載しておきます。
onChangeで入力がある度にsaveUrl関数を実行し、saveUrl関数の中でsetAttributesを使い、値を保存します。
複数の入力フィールド
PanelBodyのセットをInspectorControlsに追加する事でクリック展開フィールドをいくつも用意する事がが可能です。
また、PanelBodyに入力フィールド内に入力コンポーネントを設置し複数の入力エリアを用意する事も可能です。
<InspectorControls>
<PanelBody title={'リンク先'}>
<TextControl label="URL1" value={url1} onChange={saveUrl1} />
<TextControl label="URL2" value={url2} onChange={saveUrl2} />
<TextControl label="URL3" value={saveUrl3} onChange={saveUrl3} />
...
</PanelBody>
<PanelBody title={'色'}>
<TextControl label="Color" value={color} onChange={saveColor} />
</PanelBody>
...
</InspectorControls>

