XAMPPの公式サイトからXAMPPをダウンロードし、インストールします。
インストールが完了し、XAMPPを起動すると以下のようなコントロールパネルが開きます。
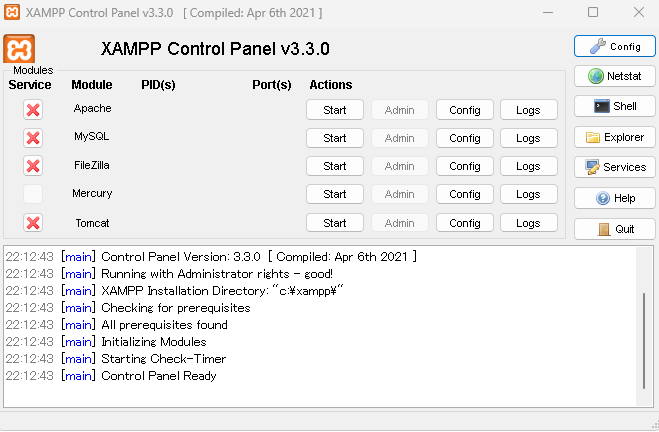
アパッチとMySQLのstartボタンをクリックし、それぞれシステムを起動します。
MySQLのAdminボタンが有効になったら、Adminボタンをクリックし、phpMyAdminページを開きます。
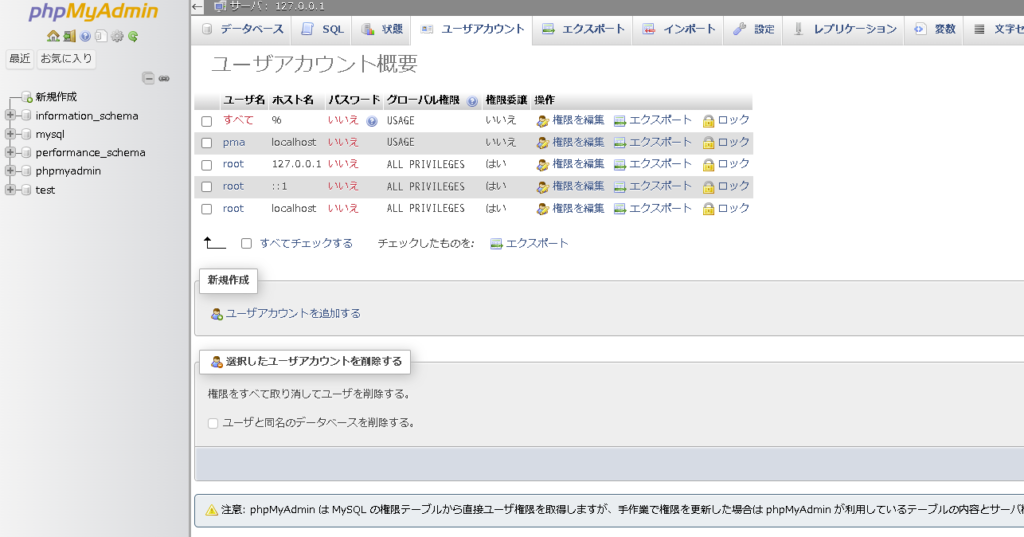
ユーザーアカウントのアカウント一覧の一番したにある
ユーザー名:root
ホスト名:localhost
こちらのアカウントの「権限を編集」リンクをクリックします。
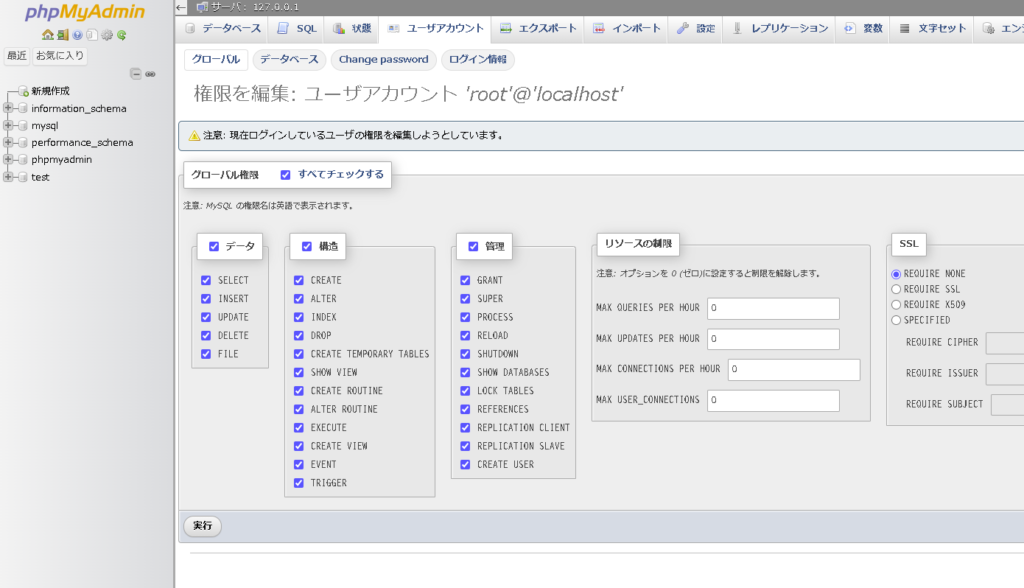
Change passwordをクリックし、パスワード変更画面を開きます。
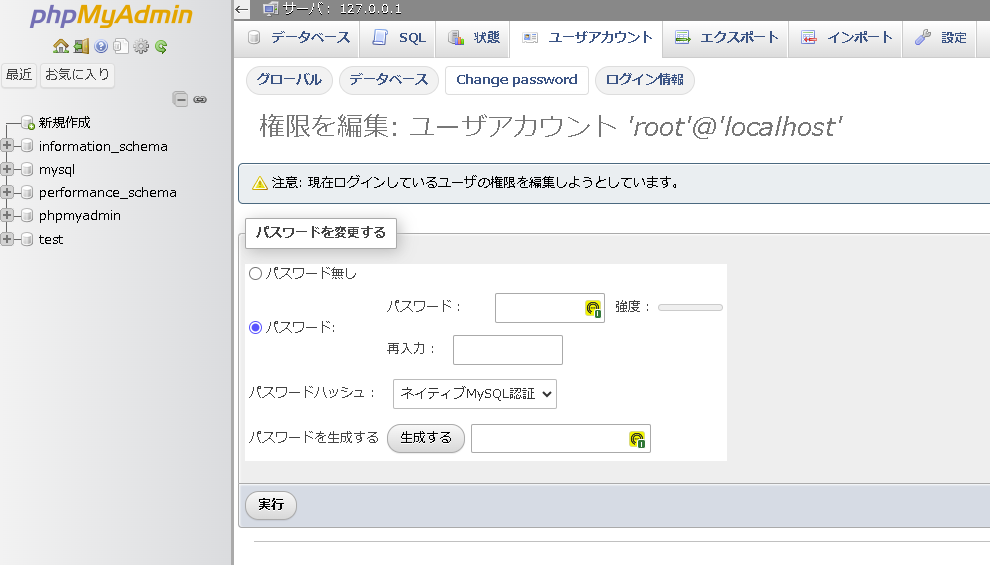
こちらのパスワード欄に任意のパスワードを入力し、実行ボタンをクリックする事でデータベースへパスワードをかけることができます。
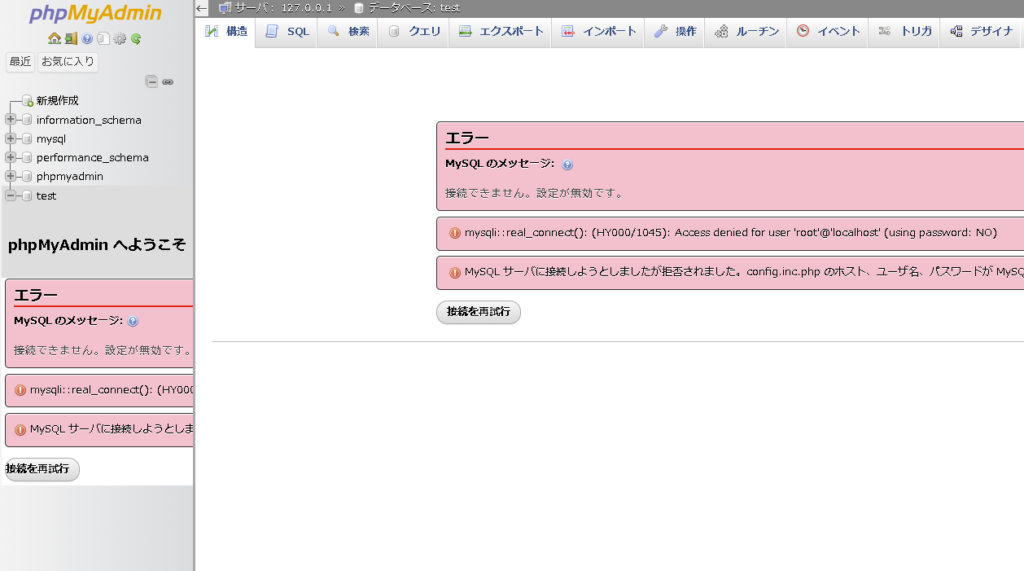
適当なデータベースへアクセスし、パスワードが異なるというエラーが表示されれば完了です。
次にこのエラーを解決するための設定を行います。
XAMPPのコントロールパネルへ戻り、アパッチのConfigボタンをクリックし、phpMyAdmin(config.inc.php)をクリックします。
設定プログラムがメモ帳などで開きますので以下の部分を探し、先ほど設定したパスワードをセットします。
プログラムの上の方にあるのですぐに探す事が可能です。
$cfg['Servers'][$i]['password'] = '';これで設定は完了しましたのでもう一度データベースへアクセスしてみましょう。
エラーが解決されているはずです。
こちらでXAMPPの初期設定は完了しました。
アパッチ起動時に参照するディレクトリの変更方法
XAMPPでアパッチを起動し、http接続できるようにした際にどのファイルをドキュメントのrootとして表示するのかを任意に変更する事が可能です。
変更することで、任意のディレクトリのファイルのデータをhttp経由でブラウザに表示することが可能となります。
設定はXAMPPのコントロールパネルから操作します。
コントロールパネルのアパッチのconfigボタンをクリックし、プルダウンからApache(Apache.conf)をクリックします。
アパッチの設定プログラムが開きますので以下の部分を探し、修正します。
DocumentRoot "C:/xampp/htdocs"
<Directory "C:/xampp/htdocs">こちらの設定を任意に設定したいディレクトリのパスにすることで変更可能です。
DocumentRootなどで検索するとすぐに見つかります。
設定が完了しましたら一度コントロールパネルからアパッチサーバーをストップし、サイドスタートさせます。

